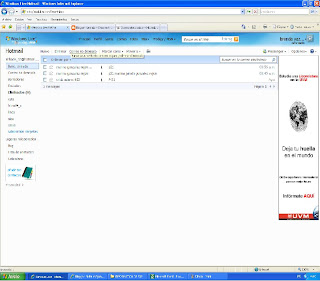P.13 TIPO DE ARCHIVO
1ER PASO- ABRES POWERPOINT.
2DO PASO-EN LA PRIMERA DIAPOSITIVA
PONES BOTONES DE ACCIÓN, CADA UN CON UN NOBRE DE UN TIPO DE ARVIVO.
3ER PASO- EN CADA DIAPOSITIVA ESCRIVES LOS DATOS DE CADA TIPO DE ARCHIVO.
ARCHIVOS DE AUDIO:
•MP3: Los archivos MP3 son creados de acuerdo con el estándar del Grupo de Expertos en Imágenes en Movimiento o "Moving Picture Experts Group" (MPEG), conocido como LAYER 3. Este formato utiliza la
MID Es unificar las funciones eléctricas y mecánicas en un componente. La red de circuitos impresos se
AU: Se utiliza en archivos de sonido con sistema Unix de Sun™ Microsystems and NeXT™ , la extensión AU viene de Audio, y también funciona como estándar acústico para el lenguaje de programación JAVA.
WAV: Fue desarrollado por Microsoft e IBM y apareció por primera vez para el ambiente Windows en el año 1995. Los archivos de audio guardados en el formato de sonido Microsoft tienen esta extensión. Con el tiempo se convirtió en un estándar de grabación para música de Cd´s. Su soporte de reproducción es uno de los más importantes pues funciona en cualquier aplicación Windows y en equipos domésticos comunes con reproductor de Cd´s. ARCHIVOS DE ANIMACION:
•Un archivo GIF animado contiene movimiento y tiene una extensión de archivo .gif. Aunque, desde el punto de vista técnico no son realmente películas, los archivos GIF animados contienen muchas imágenes que forman secuencias p cuencia se utilizan para destacar un diseño o un sitio Web.
ARCHIVOS DE VIDEO:
••.ASF, .LSF, .ASX: Archivo de secuencias de audio o video, se abre con el Reproductor Multimedia de Windows.
••.AVI: archivo de película de video de Microsoft Windows. Se abre con el Reproductor Multimedia de Windows.
••.MPA, .M1V, .MPG, .MPE, .MPEG: archivo de video comprimido bajo norma MPEG. Se ejecuta con el Reproductor Multimedia de Windows, o con reproductores comerciales como el Xing MPEG Player.
••.MOV, .QT: archivo de video en formato de Quicktime. Se ejecuta con la aplicación Quicktime Player.
••.RM, .RAM, .RV: archivo de video en formato propietario de Real Video. Se ejecuta con Real Player.
••.DiVX: archivo de video en formato DiVX:) conocido como el MP3 del video ya que permite niveles muy altos de compresión. Logra que una película que ocuparía un DVD entero (de hasta 7 GB), pueda grabarse en un CD-Rom común (de 700 MB) sin perder calidad.
ARCHIVO DE IMAGEN:
••Jpg: son las siglas de Joint Photographic Experts Group, el nombre del grupo que creó este formato. jpg es un formato de compresión de imágenes, tanto en color como en escala de grises, con alta calidad (a todo color).
•PNG: (pronunciado ping) son las siglas de Portable Network Graphics, un formato de compresión de imágenes aprobado por el World Wide Web Consortium (W3C) como sustituto del formato .gif. Los archivo tipo .gif utilizan un algoritmo de compresión de datos que está patentado, mientras que el formato
••JPEG:" significa "Joint Photographic Experts Group", nombre de la comisión que creó la norma, la cual fue integrada desde sus inicios por la fusión de varias agrupaciones en un intento de compartir y desarrollar su experiencia en la digitalización de imágenes.
••El Grupo JBIG: (Joint Bi-level Image Experts Group') es un grupo de expertos auspiciado por entes de normalización y grandes empresas cuyo objetivo es trabajar en la producción de estándares para codificación de imágenes en múltiples capas. El comité reporta tanto a ISO como a ITU-T. El nombre oficial es ISO/IEC JTC1 SC29 Working Group 1, y es responsable de los estándares JPEG y JBIG.
4TO PASO- DESPUES, Q EL BOTON DE ACCIÓN ABRA UN HIVERVINCULO A DONDE ESTA LA INFORMACION DE LAS TIPOS DE ARCHIVO (EN LA MISMA PRESENTACION) I VISEVERSA.
5TO PASO- YA!
ESTSA PRACTICA ME ESEÑO LOS DIFERENTES TIPOS DE ARCHIVOS,SON MUCHOS, PERO SOLO EXPLICAMOS ALGUNOS.
ESTO ME SIRVA PARA RECONOSERLOS AL MOMENTO DE COMPRAR ALGUN ELECTONICO YA SE CUAL ES MEJOR.